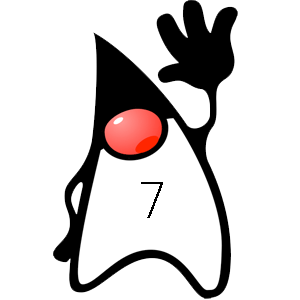Apache Tomcat 7

Instalar nuestro servidor Apache Tomcat como contenedor de Servlets, será tan fácil como preparar una limonada, solo es cuestión de leer correctamente el paso a paso, así poder tipear de manera consiente y adecuada los siguientes comandos sobre Debian.
- 1 . – Descargar Apache Tomcat
wget http://www.us.apache.org/dist/tomcat/tomcat-7/v7.0.47/src/apache-tomcat-7.0.47-src.tar.gz
- 2 . – Descomprimir y ubicar nuestro paquete
tar -xvzf apache-tomcat-7.0.47-src.tar.gz -C /usr/local/
- 3 . – Creamos un enlace simbólico a la carpeta creada
ln -s /usr/local/apache-tomcat-7.0.47 /usr/local/tomcat
- 4 . – Facilitamos la gestión del servidor añadiendo un enlace al contenedor de servlets Catalina
ln -s /usr/local/tomcat/bin/catalina.sh /usr/local/catalina
- 5 . – Añadimos catalina al RunLevel de nuestro sistema operativo.
ln -s /usr/local/catalina /etc/rc1.d/K99catalina ln -s /usr/local/catalina /etc/rc2.d/S99catalina
- 6 . – Editamos el archivo tomcat-users.xml para poder administrar el panel de control
Accedemos a tomcat-users.xml
nano /usr/local/tomcat/conf/tomcat-users.xml
Añadimos lo siguiente:
<tomcat-users>
<role rolename="manager"/>
<role rolename="manager-gui"/>
<role rolename="admin"/>
<user username="admin" password="tomcat" roles="admin,manager,manager-gui"/>
</tomcat-users>
- 7 . – Creamos un script demonio dentro de /etc/init.d para poder detener e iniciar nuestro servicio
Antes de crear nuestro demonio verificaremos la ruta del java que tenemos instalado
echo $JAVA_HOME /usr/lib/jvm/jdk1.7.0_25
Esa ruta la agregaremos al archivo que crearemos editando el siguiente archivo
nano /etc/init.d/tomcat
#Tomcat auto-start
#description: Auto-starts tomcat
#processname: tomcat
#pidfile: /var/run/tomcat.pid
#this path should point to your JAVA_HOME Directory
export JAVA_HOME=/usr/lib/jvm/jdk1.7.0_25/
case $1 in
start)
sh /usr/local/tomcat/bin/startup.sh
;;
stop)
sh /usr/local/tomcat/bin/shutdown.sh
;;
restart)
sh /usr/local/tomcat/bin/shutdown.sh
sh /usr/local/tomcat/bin/startup.sh
;;
esac
exit 0
- 8 . – Una vez creado y guardado nuestro archivo, procedemos a iniciar el servicio
/etc/init.d/tomcat start
- 9 . – Accedemos al explorador para corroborar que el servicio esta activo
http://localhost:8080
Para acceder al panel de administración es a través de la siguiente ruta:
http://localhost:8080/manager